Salesforce Tutorial# 4: Building Salesforce Custom App and Objects
So far we have seen the introduction about Cloud, Salesforce, and Force.com. Now we will learn some interesting features – Salesforce Custom App. An app is a collection of tasks or items that work together to serve a common function or it can be complete functionality in itself.
Building a Salesforce Custom App
4.1 Becoming familiar with the Force.com Setup Area
The setup area is used to build customized applications. One can administrate the organization as well as users using the setup area. WE can access the setup area in two ways.
- Setup in the header, just click on setup
- Click on your name, in the drop-down list the setup area will be available.
Once the Setup area is open, you’ll see a menu on the left side of the page. From that menu, enter Apps in the Quick Find box, and then select Apps.
The Setup Area
The setup area with navigational sidebar includes tools with options for maintaining and customizing your organization. It also contains options like building, setting, extending, and managing apps.
To do a setup area as a default landing page:
Click the down arrow next to your name which is available at the top of the page. Select My Settings or Setup.
If you click My Settings, select Display & Layout | Customize My Pages
If you click Setup, select My Personal Information | Personal Information, then click Edit
Select Make Setup My Default Landing Page
Click Save.
An app is a little bit similar to a container for all of the objects. It consists of a name, a logo, and an ordered set of tabs. The simplest app contains only one tab—the Home tab—and a default logo.
Let’s continue with our Salesforce Custom App
4.2 Define an App
- From Setup, then select Apps.
- An introductory splash page will appear in front of you, click Continue.
- The Apps list page is opened with a list of all apps which are enabled for your use.
- Click New. The New Custom App wizard will appear.
- Select the Custom app.
- In the App Label field, enter the Name of the App you want to create.
The vertical red bar appears just to the left of this Label field indicates that is a mandatory field.
Note: Required Fields Highlighted in Red
- Click your mouse inside the App Name
The app name is identified by developers while writing code for the Force.com platform. When you enter a value in the App Label field, the same value automatically appears in the App Name field.
In the Description field, enter some keywords regarding the description of the App. Click Next.
- The next screen in the
New Custom App wizard allows you to specify the image file to use for this app’s logo. We can set the logo by selecting a file or we can go with the default logo provided by the platform.
- Click Next.
Now we need to set tabs for the App. The Available Tabs will show you the list of tabs that we can use with our app. The list contains both custom and standard tabs. The selected Tabs list shows us already included Tabs. You can also use the Default Landing Tab drop-down menu to set the first display priority tab.
- Click Next.
Here some basic features of our app should be defined. We need to define users who have access to this app. To do that we can choose user profiles having access to our custom apps.
Note: Every user is assigned to profile and profiles control which app the user can view.
- Select the Visible checkbox next to the Standard User and System Administrator profiles.
- Click Save.
- To view new entry in the Apps list—our Custom app! It shows up in the list in the same order it’s going to appear in our Force.com app menu.
4.3 Introduction of Custom Objects
Force.com platform provides a structure for storing data to every custom object.
Objects can be used as interfaces that allow users to interact with the data, like tabs, the layout of fields on a page, and lists of related records.
Creation of Employee object:
Path1: Your Name > Setup > Create (Under App Setup) > Objects > New Custom Object (button),
Or
Path: Setup > Create (Under Build) > Objects > New Custom Object (button)
Fill below information
Label: Employee
Plural Label: Employees
Object Name: (will be auto-populated)
Description: Tracking Employee’s information
Record Name: Employee Name
Data Type: Text
Allow Report: Checked
Deployed: Checked
Launch new Custom Tab Wizard after….: Checked
Click “Save”
4.5 Create a Custom Tab for Employee Object
Object: Employee
Tab Style: You can select desirable tab style provided by the platform
Click “Next”
Apply one tab visibility to all profiles: “Default On”
Click “Next”
Include Tab: “Checked”
Click “Save”
4.6 Introduction of Tabs, Standard & Custom Fields, Detail Page, and Related Lists
Tabs: Salesforce provides functionality to display the data of the custom object in the form of Tab. These are a Custom tab that looks and functions more similar to standard tab.
Fields: Fields are the attributes of the object. The fields associated with custom objects are Custom fields as these fields are defined by the user. Standard fields are the attributes used to define any salesforce standard object.
Detail Page: The standard detail page for a particular object is an associated page layout for the object in the Setup area.
Related Lists: This will give you detailed information about how the items on the list are related to each other. In other words, we can say that the related list is the visual presentation of the relationship between objects.
Here we had some good understanding of Salesforce Custom App and Custom Objects.
Please stay tuned for the next article in this series.
Tutorial Index
- Introduction to Cloud Computing (Salesforce.com and Force.com)
- Overview of Database Concepts (Salesforce.com)
- Introduction to Force.com
- Building Salesforce Custom App and Objects
- Object Relationships and Formula Field in Salesforce
- Salesforce Security Model and Overview
- Automation in Salesforce
- Approval Process in Salesforce
- Introduction to SOQL and SOSL
- Introduction to Apex
- Salesforce Data Management
- Visualforce MVC Architecture on Cloud
- Salesforce Reports and Dashboards
- Building a Visualforce (Custom) Page for the Salesforce App
- Salesforce Sandbox and Overview of Force.com capabilities
- Learning Apex and Deployment Tools

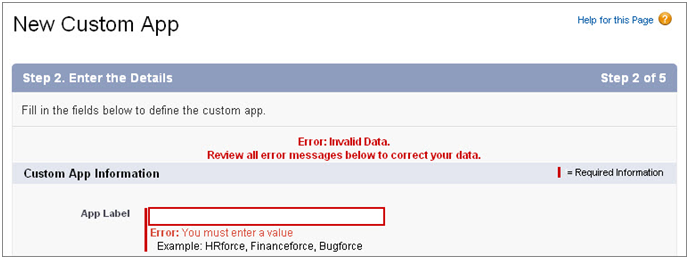
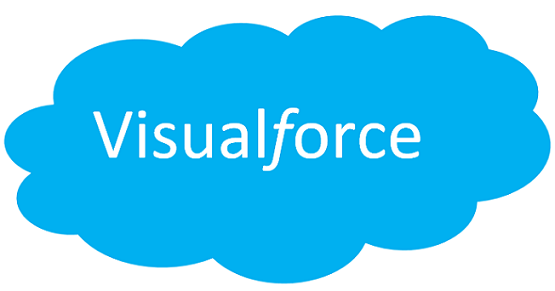
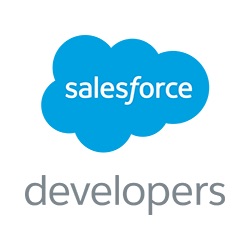
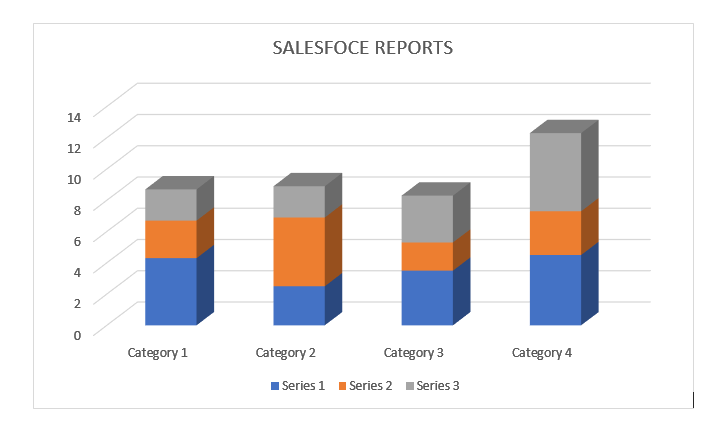
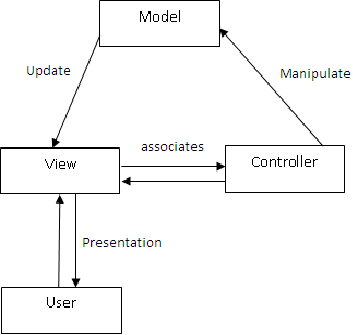
Hi,
I am new to sales force . I would like to know is it possible to hide custom fields in detail page but should appear in edit page. reverse functionality as formula field. for example in standard object like Account we are hiding country, state ,city ,street, zip code fields after saving record. Is the same functionality can we built for custom objects.