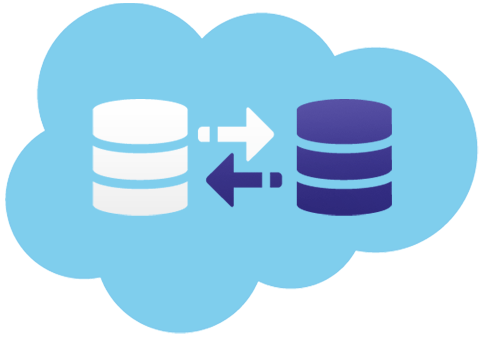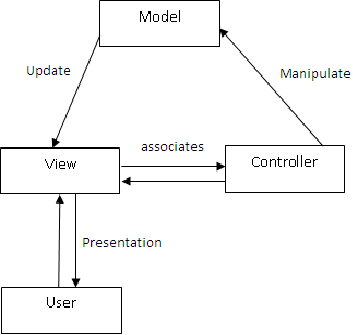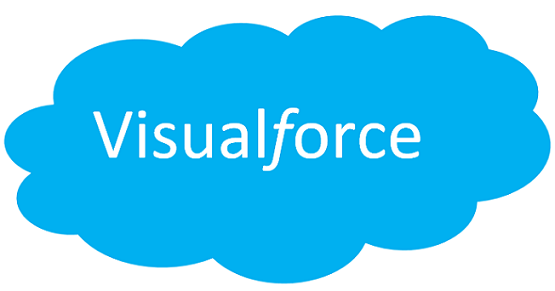Salesforce Tutorial# 13: Salesforce Reports and Dashboards
Earlier in this tutorial series, we have seen many features and capabilities of Salesforce. Today in this tutorial you will get some insights on Reports and Dashboards in Salesforce.
Reports and Dashboards in Salesforce
There are different types of reports in Salesforce. A report is a template that is used by users to display the information in a well-defined form. The report is displayed in a tabular or graphical chart. It can be filtered and grouped. Also, you can organize the reports in a Folder.
Users can control access to this folder by keeping public, hidden, shared, or sometimes read-only access. One can make the folder accessible for an entire organization or vice versa can be available for a single person based on permissions.
Standard Salesforce Reports:
A report represents the relationship between primary objects and their related objects. To represent this relationship report has predefined templates which makes reporting easier. Every report displays only those records which meet the criteria.
Salesforce has a Standard Report type as the default report type. Standard report type is present for all salesforce standard objects. For custom objects, Salesforce automatically creates a standard report type using “with”, or “and” relationship.
Custom Salesforce Reports:
The custom report type can be created by selecting the objects of your interest and their relationships. The wizard will give access to all child objects of these selected objects. This type of report can be customized as per user needs.
Presentation Style Of Reports in Salesforce:
Based on the presentation following styles can be used to generate reports in salesforce.
Tabular Report : The basic form of presentation of user data is a Tabular report. It has a simple listing of data without any subtotals. One can use this report if the presentation is simple.
Summary Report : Salesforce Summary report is a little bit advanced report as compare to tabular report having a grouping of information with subtotals.
Matrix Report : Salesforce Matrix report has groups of data based on columns and rows. This report can be used to represent a comparison between related total with total by row and total by column.
Join Report : Salesforce Join report has a more advanced way to represent data. This report will allow you to relate different blocks and show them in a single report. Each block has unique attributes like name, filters, columns, data, and summary fields.
Features of the Salesforce Reports
Salesforce Reports is one of the most powerful features to represent business and an easy understanding of the relationship among objects. Every report in salesforce supports the following features.
Custom Summary Formula field: User can define formula based on a summary report is generated.
Exception Reports (Cross Filters): These reports are used to show highlight the position where data doesn’t exist. These reports are created using cross filters.
Custom Summary Formulas: These formulas are used on reports to calculate complex data from the summary level.
Analytical Snapshots: Snapshot captures data at the schedule point with respect to time.
Historical Trend Reporting: This will allow you to track your data. This will allow you to track up to 8 fields on Opportunity object and 3 fields up to custom objects.
Bucket Field: Salesforce allows us to categorize records without using any formula. This is known as Bucketing. In bucketing user defines the bucket field (or bucket multiple categories) to group report value.
Condition High-lighting: To highlight field values on summary or matrix reports based on some criteria like value ranges users can apply conditional highlighting. To enable this, the report must have a custom summary formula or at least one summary field.
Scheduling report for a future run : Once you create a new report we can schedule a report by using the following steps:
- Set the frequency field to run the report. It can be any value you want to run the report number of times like Daily, Weekly, or Monthly.
- Mention the dates in the Start and End fields.
- To run the report you must select the start time. Click on Find available options to choose a start time.
- To save the report schedule click on Save Report Schedule.
Salesforce Dashboards
Dashboard is a page layout for the visual display of your data. Each dashboard has 1:1 mapping for its component and report. One can club multiple dashboard components to display a single report.
The security settings are used to control the visibility of data. These dashboards are dynamic in nature. User can only view their own data as per their settings.
Dashboard components and their usage
Charts, tables, gauges, metrics are components in the dashboard. Users can select any of these components to view data.
Chart: Chart is used for graphical presentation of data. Visual force has a variety of chart types to represent your data.
Gauge: This can be used when the single value needs to point within a range of custom values.
Metric: This used to represent data based on one key value.
Table: Table is used to show the set of data.
Dashboard Settings
The dashboard setting option is available next to the report setting for tabular reports limited by row.
Dashboard Running User concept
Each dashboard has a running user, based on security settings determined by the user the data is display in a dashboard.
To select a dashboard’s running user in Salesforce Classic to use the following steps:
- Go to Edit a dashboard.
- Click the down arrow button next to the View dashboard as
- Select a running user setting. It has two options
- Run as the specified user. In this view all users able to see the same data regardless of their personal security settings.
- Run as a logged-in user. This type of settings is used in the dynamic dashboard and each user can view only their own data
- Then select the option “Let authorized users change running user” to enable users with permission to change the running user on the dashboard view page.
- If user has “View My Team’s Dashboards” selection then dashboard as any user below them in the role hierarchy can view the dashboard.
- “View All Data” option will allow all users to edit the dashboard and view it as any user in their organization.
- “Enable Other User’s Dashboard” will restrict the access to edit the dashboard. If they have access to it, though that user is not the running user and doesn’t have “View All Data.”
- Click OK.
- View dashboard as a field, “running user”.
- Click Save.
That’s it for Salesforce Reports and Dashboards overview. Please feel free to get back to us if you need any more information or go through our other salesforce articles.
Tutorial Index
- Introduction to Cloud Computing (Salesforce.com and Force.com)
- Overview of Database Concepts (Salesforce.com)
- Introduction to Force.com
- Building Salesforce Custom App and Objects
- Object Relationships and Formula Field in Salesforce
- Salesforce Security Model and Overview
- Automation in Salesforce
- Approval Process in Salesforce
- Introduction to SOQL and SOSL
- Introduction to Apex
- Salesforce Data Management
- Visualforce MVC Architecture on Cloud
- Salesforce Reports and Dashboards
- Building a Visualforce (Custom) Page for the Salesforce App
- Salesforce Sandbox and Overview of Force.com capabilities
- Learning Apex and Deployment Tools